Windows 11: 7 полезных функций | |
Компания Microsoft выпустила сборки Windows 11 для широкой публики после долгого этапа разработки и бета-тестирования. Возможно, и вы уже обновились до Windows 11, так как ОС уже общедоступна. Но адаптация к Windows 11 может занять некоторое время, ведь в этой операционной системе появилось множество новых функций. Мы собрали несколько советов, которые помогут вам лучше понять Windows 11 и быстрее адаптироваться. 1. Меню «Пуск»По какой-то причине вам может не понравиться новое положение меню «Пуск»: теперь оно выравнивается по центру экрана, а вы привыкли видеть его слева. Это интересный ход со стороны Microsoft, но у вас могут быть свои причины его ненавидеть. К счастью, вы можете восстановить меню «Пуск» в исходное положение. Вот как это можно сделать: После этого панель задач сразу же переместится в левую сторону экрана. 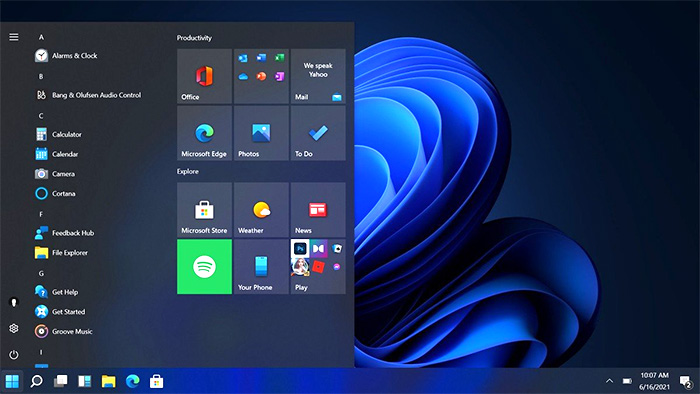 2. Привязка оконПривязка окон всегда была одной из лучших функций Windows. В Windows 11 Microsoft улучшила эту функцию, представив Snap Layouts. Все, что вам нужно сделать, это навести указатель мыши на кнопку развертывания окна, и вы увидите сетку с различными комбинациями привязки. В настоящее время на выбор доступно шесть различных макетов. Щелкнув выбранную зону на сетке, вы привязываете окно к ней. Вы также можете использовать сочетание клавиш Win + Z для доступа к Snap Layouts. После выбора макета вам будет предложено выбрать другое окно (или окна), чтобы заполнить оставшееся пространство. После привязки вы увидите их как группу на панели задач. 3. ВиджетыВ Windows 11 появились виджеты. Как только вы настроите операционную систему, вы сможете получить доступ к виджетам с панели задач. В зависимости от вашего местоположения вы увидите погоду, новости, спорт, фотографии из OneDrive и другой контент. Вы можете изменять виджеты, корректируя размер, удаляя или добавляя их по своему усмотрению. 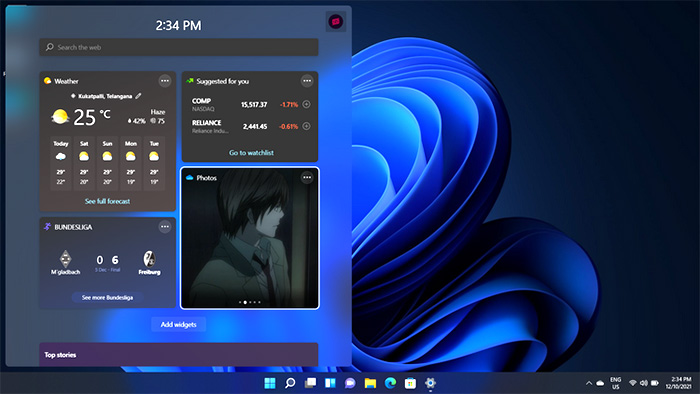 4. Управление рабочим столомВозможно, вы заметили новую кнопку «Просмотр задач» на панели задач. Компания Microsoft представила новую систему управления рабочими столами для создания, упорядочивания и управления несколькими рабочими столами. Вы можете получить доступ к своим рабочим столам, наведя курсор на значок. Кроме того, если у вас есть ноутбук с Windows 11, вы можете получить к нему доступ, проведя тремя пальцами вверх по трекпаду. Вы можете переименовать любой рабочий стол и изменить его расположение в соответствии со своими предпочтениями. Кроме того, если вы хотите иметь разные фоны рабочего стола для каждого из них, вы можете это реализовать. Усовершенствованная система управления рабочим столом в Windows 11 помогает организовать все ваши приложения для повышения производительности. 5. Microsoft TeamsКомпания Microsoft решила интегрировать свое бесплатное приложение для чата и видеозвонков в Windows 11. Теперь вы можете войти в чат или сделать видеозвонок, щелкнув нужный значок на панели задач. Вам не нужно устанавливать приложение Microsoft Teams или открывать его. 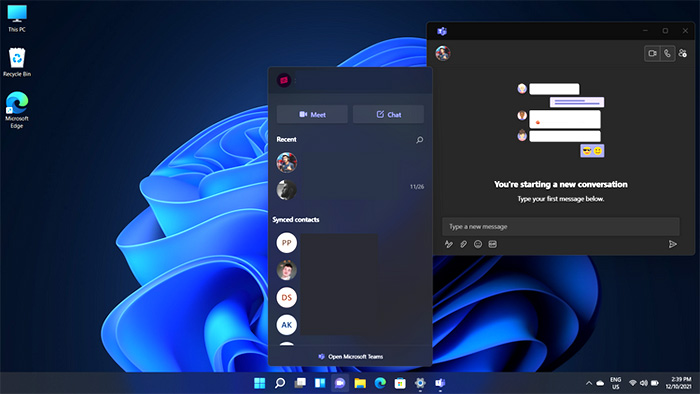 Хотя есть одно предостережение: если ваш контакт не использует Teams, вам придется отправить ему приглашение. Если у вас есть приложение Microsoft Teams на телефоне, связанное с той же учетной записью, вы можете синхронизировать эти чаты на своем мобильном устройстве. 6. Звуковые режимыВ Windows 11 у вас больше контроля над звуком, исходящим от вашего устройства. Вы можете изменить звук на монофонический, объединив правый и левый аудиоканалы. Параметр «Монофонический звук» находится в разделе «Настройки» > «Система» > «Звук». Вы также можете выбрать параметр «Улучшенный звук», который включает в себя различные улучшения звука, такие как усиление басов, выравнивание, объемный звук и многое другое. Перейдите в «Настройки» > «Система» > «Звук» и выберите «Все звуковые устройства» на вкладке «Дополнительно». Затем откройте меню «Свойства» для устройства и включите Enhance Audio. 7. Улучшенная статистика батареиВам может быть трудно узнать производительность батареи вашего ноутбука или планшета на Windows 10 и ее предшественниках. К счастью, Windows 11 отлично справляется с визуализацией использования батареи. Чтобы получить к ней доступ, перейдите в «Настройки» > «Система» > «Питание и батарея» и выберите вкладку «Использование батареи». Новая статистика батареи показывает диаграмму уровня заряда батареи в зависимости от вашего использования. Кроме того, вы увидите, как долго ваш экран был включен и выключен, и как долго вы бездействовали. Точно так же вы можете видеть использование батареи всеми вашими приложениями. Если вы считаете, что программа слишком сильно разряжает батарею, вы можете остановить ее фоновые процессы. 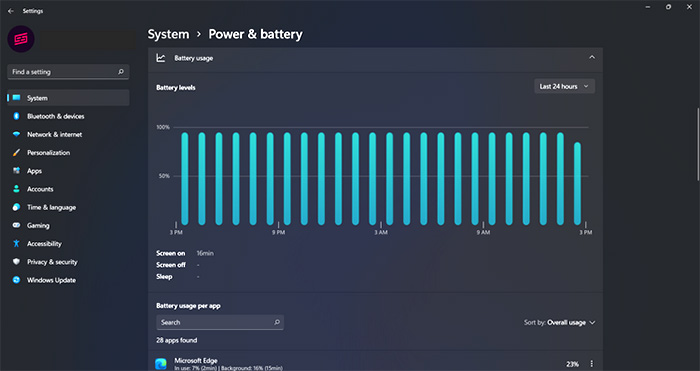 | |
|
Раздел: Статьи о цифровой технике, компьютерах и гаджетах | 24.01.2022 | просмотров: 500
| |

 Кисти
Стили, градиенты
Экшены, эффекты
Пресеты Лайтрум
Шрифты
Стоковая графика
Кисти
Стили, градиенты
Экшены, эффекты
Пресеты Лайтрум
Шрифты
Стоковая графика  Фото
PNG клипарт
Векторная графика
Скрап-наборы
PSD-иллюстрации
3D модели
Видеошаблоны
Фото
PNG клипарт
Векторная графика
Скрап-наборы
PSD-иллюстрации
3D модели
Видеошаблоны
