3ds Max. Анимация 3D моделей | |
Анимация любого персонажа в 3ds Max начинается с его моделирования или экспорта модели из других программ. Основой, позволяющей двигаться всякому существу, является его скелет. Так и в 3ds Max. Сначала создаётся модель, потом в неё помещается скелет, состоящий из отдельных костей. Затем производится настройка положения этих костей у каждого из ключей создаваемой анимации.
Можно пойти несколько иным путём. Сначала провести создание скелета, а уже потом моделировать или экспортировать ему «кожу». Кожа - один из множества модификаторов, встроенных в программу 3ds max. Полный список хорошо представлен тут. А теперь разберем подробнее, как создать кости и как управлять ими при анимации. Создание скелета За создание костей отвечает инструмент Bone Tools (Инструменты для костей). Можно вызвать отдельную панель, нажав в основном меню Animation (Анимация) и поставить галочку перед Bone Tools (Инструменты костей). На экране появится одноимённая панель со всеми необходимыми нам инструментами. В ранних версиях окно открывается из меню Character (Персонаж). Второй способ — нажать Create (Создание) контрольной панели вверху справа, затем, Systems (Системы). Появится свиток Object Type (Тип объекта) из которого надо выбрать кнопку Bones (Кости). Остановимся пока на первом способе. Нажмите кнопку Maximize Viewport Toggle (она последняя в нижнем правом углу экрана) чтобы увеличить окно Perspective (Перспектива). Если окно Bone Tools (Инструменты костей) пока не открыто, повторите первый способ. Здесь находятся все основные инструменты для создания костных персонажей, управления этим процессом. Первый свиток — Bone Editing Tools (Средства для редактирования костей). Ниже находятся свитки Fin Adiustment Tools (Настройка рёбер) и Object Properties (Свойства объектов). Начнём с первого свитка. Нажимаем Create Bones, кнопка становится синей. Теперь можем начинать создание скелета. Это можно сделать в любом окне проекций, но мы увеличили окно Perspective, там и будем работать. Щёлкнем в начальной точке, нажмём кнопку, потянем мышку. Начнёт создаваться первая кость. Повернуть направление можно потянув в любую сторону. Когда создан первый элемент, щёлкните, опять нажмите кнопку, потяните дальше. Таким способом создаётся скелет, взаимно связанная последовательность. В местах соединения образуются суставы, которые будут играть роль мест изгиба скелета, вращения, разъединения, удаления, добавления дочерних элементов. Процесс создания завершается щелчком правой кнопкой, у конца образуется ещё одна круглая кость. Просто? Обязательно потренируйтесь. 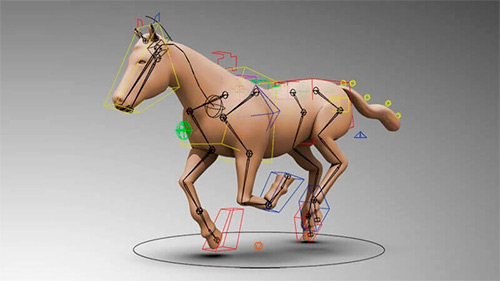 Сразу получить объект необходимой конфигурации, его точного положения невозможно. Для редактирования получившегося скелета необходимо нажать кнопку Bone Edit Mode (Редактирование положения кости). В этом режиме любые действия на отдельные кости не влияют на её дочерние. Выделите любую кость (кроме первой). Включая режимы Select and Move (Выбрать и двигать), Select and Rotate (Выбор и вращение), Select and Uniform Scale (Выбор и изменение размеров) попробуйте менять положение, форму, размеры костей. Если отключить Bone Edit Mode, то действие над любым элементом влияет на все его последующие (дочерние). Дальнейшие инструменты редактирования В первом наборе свитка: 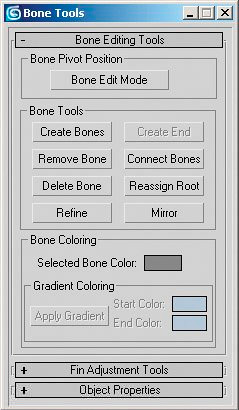
Create Bones (Создание костей) рассмотрено выше. Create End. Remove Bone (Удаление элемента без разрыва цепи). Connect Bones (Соединение различных дочерних элементов). Delete Bone (Удаление с разрывом цепи). Reassign Root. Refine (Разделить). Позволяет разделить кость на две части для добавления новых. Mirror (Зеркальный поворот). Чтобы воспользоваться этими инструментами необходимо сначала выбрать редактируемый элемент, затем нажать нужную кнопку. Помните, что любое действие можно отменить. Второй набор Bone Coloring (Окраска кости): Selected Bone Color (Выбор цвета). Здесь можно задавать цвета отдельным элементам. Gradient Coloring (Окраска градиентом). Чтобы задать цветной градиент, необходимо выделить всю последовательность. Задать начальный (Start Color) и конечный (End Color) цвета. Затем нажать кнопку Apply Gradient (Применить градиент). Свиток Fin Adjustment Tools В данном свитке собраны инструменты, изменяющие параметры элементов созданной последовательности. Позволяющие добавление и настройку рёбер. Bone Object. Здесь можем регулировать такие параметры отдельной кости как Width (Ширина), Height (Высота), Taper (Заострение вершины в градусах). При уменьшении степени заострения, например до 60 градусов, получаем усечённую пирамиду. Выше стоят две кнопки. Если отмечена Absolute, то вычисления идут в абсолютной системе координат. Отметив Relative, параметры будут устанавливаться относительно родительского объекта. Copy (Копировать). Paste (Вставить). Присваиваются выбранному элементу ранее скопированные параметры. Fins (Редактор рёбер). Side Fins. Включая галочку, мы говорим программе, что надо установить дополнительные рёбра верхней (нижней) грани. Далее регулируются размеры созданного дополнительного ребра (Size), степень заострения заднего конца (End Taper), переднего конца (Start Taper). Front Fin. Добавление ребра к передней грани. Здесь принцип работы аналогичен Side Fins. Ставим галочку, при необходимости регулируем параметры заострения концов добавленного ребра. Back Fin. То же к задней грани. Все эти параметры, заданные для одного элемента, можно скопировать в буфер, нажав кнопку Copy (Копировать). Далее, выделив другой элемент цепи, нажимая Paste (Вставить), перенести ему все предыдущие настройки. Свиток Object Properties (Свойства объекта) Bone On. Подсоединяет к выбранной кости новую или любой другой элемент. Freeze Length (Заморозка длины). Auto Align (Автоматическое выравнивание). Stretch (Будут ли изменяться параметры). None (Не будут), Scale (Изменять размеры), Squash (Сплющивание). Axis. Установка основной оси последовательности. Flip. Поворот элемента. Вот все основные инструменты по созданию, редактированию скелета. Попробуйте на практике чтобы хорошо разобраться, запомнить. Анимация Простейшая анимация без редактирования ключей начинается с выделения всего скелета. Задаётся ключ в нулевом кадре нажатием кнопки Set Key (Ручная установка) или Auto Key (Автоматическая). Передвигаем ползунок на оси времени в другой кадр (например двадцатый), изменяем положение, параметры отдельных элементов, снова выделяем всю последовательность, устанавливаем ключ (кнопка с рисунком ключа), если ручная установка. Когда на автомате, на сделанные изменения ключи не ставятся. Эти шаги повторяются до последнего кадра. Затем нажимаем Play на шкале проигрывателя. Интерполяцию между кадрами программа сделает самостоятельно. Удачи!  Статья принадлежит сайту photoshablon.ru, при копировании ссылка на источник обязательна | |
|
Раздел: Интересные статьи о разном | 25.05.2017 | просмотров: 894
| |

 Кисти
Стили, градиенты
Экшены, эффекты
Пресеты Лайтрум
Шрифты
Стоковая графика
Кисти
Стили, градиенты
Экшены, эффекты
Пресеты Лайтрум
Шрифты
Стоковая графика  Фото
PNG клипарт
Векторная графика
Скрап-наборы
PSD-иллюстрации
3D модели
Видеошаблоны
Фото
PNG клипарт
Векторная графика
Скрап-наборы
PSD-иллюстрации
3D модели
Видеошаблоны
